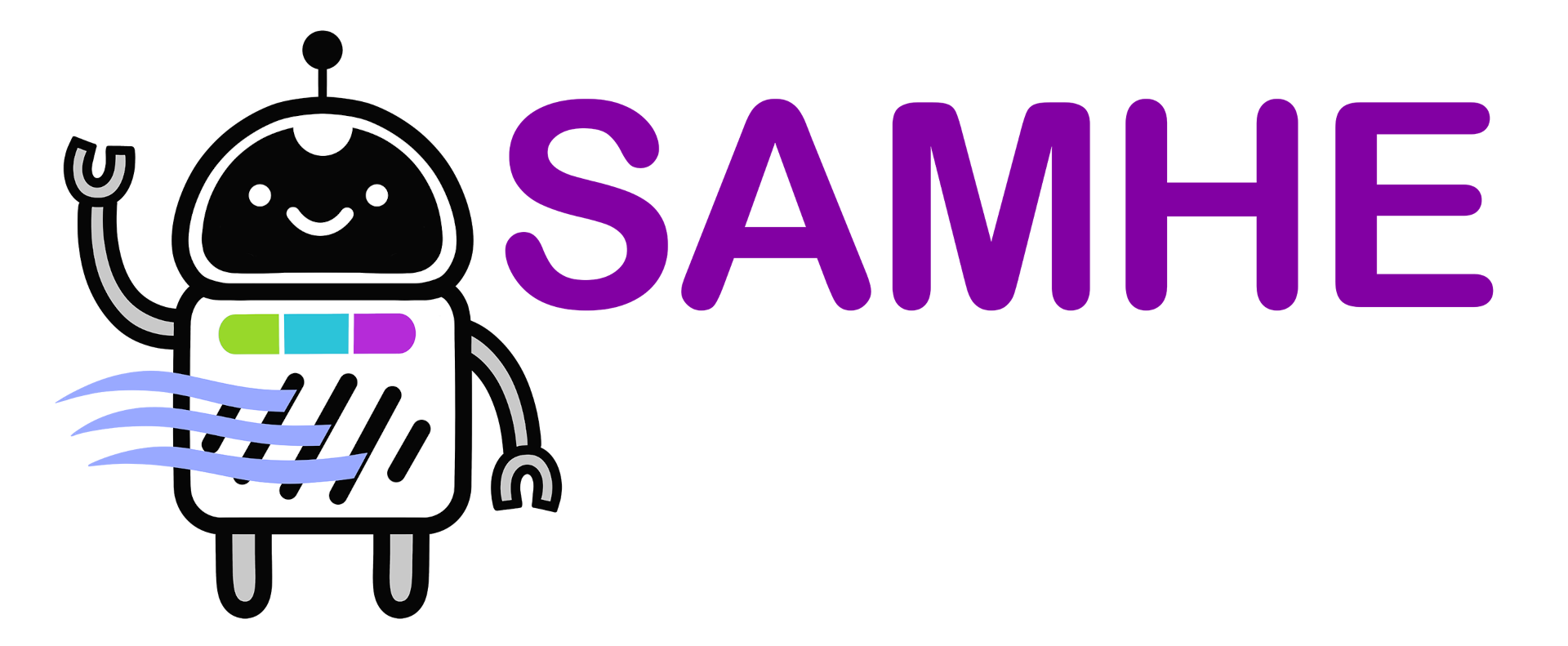Tech support

Wondering where to get started?
If your school has a SAMHE monitor, work through our SAMHE checklist and tick things off as you go.
Get the checklistNo monitor? See other ways of getting involved
Already know what you're looking for?
Safety & data protection
- This monitor risk assessment covers risks relating to the SAMHE monitors and documents procedures in place to mitigate those risks.
- Our monitor standard operating procedures detail safe practice for using and moving your monitor.
Need more help?
If you're following our instructions and you're still stuck, use our technical query form to request help.
Update July 2024: Please note that although the original research funding for SAMHE has now come to an end, funds have been preserved to enable the storage of Web App and monitor data until at least 2030. If your school has a SAMHE monitor and you haven't got started with SAMHE yet, it's not too late to be part of this important research project.
General
For help making sense of the measurements coming from your monitor take a look at our guidance on interpreting monitor readings.
You may also like to refer to our 'key definitions' page which defines terms used across the SAMHE Web App and website.
Our guide to SAMHE monitor LEDs will help you make sense of the different light combinations during normal operation.
(NOTE - the lights work differently during setup, so use the guide to SAMHE Monitor LED's during setup (.pdf) at that stage).
If you have reason to believe that your monitor readings are inaccurate (e.g. because they change very little in response to changes in the classroom environment) please take a look at our monitor placement and accuracy page.
This page outlines important considerations regarding where you should put your monitor to ensure accurate readings, and describes calibration checks.
If you have carried out these processes and you are still convinced that your monitor readings are inaccurate please report your concerns giving as much detail as possible using our technical query form.
You will need to connect to the WiFi to set up your monitor. If, while plugged in, your monitor loses WiFi connection it will only show current readings on the LED screen. Our monitors have no offline storage so please note that these readings cannot be communicated to the Web App upon reconnection.
Ideally not! It's really important for our researchers to know what air quality is like when classrooms are not occupied (and your pupils might find it interesting too!). So please leave your SAMHE monitors switched on at all times, including outside of school hours and over school holidays.
Absolutely. Please refer to the guidance on our monitor placement and accuracy page.
During normal operation your SAMHE monitor lights turn purple when CO2 levels in excess of 3,000 parts per million (ppm) are detected.
It is important to note that even at this level, CO2 is not dangerous to our health, it is very different to poisonous gases, such as carbon monoxide. However, lower CO2 levels have been shown to help with our concentration and improving the ventilation could also help with students' learning.
If your monitor CO2 readings are consistently over 3,000 ppm this could indicate that the classroom ventilation needs improving. Please seek support from your Senior Leadership Team. You may find it useful to discuss our ventilation guidance with them.
Connection support
If your computer does not have a WiFi adapter or you have difficulty accessing your computer's WiFi manager (sometimes this will have been disabled by the school), we recommend that you use another WiFi enabled device such as your phone or a tablet to carry out the monitor connection process.
SAMHE monitors rely on WiFi connectivity to transmit the indoor air quality measurements they detect - if your school's WiFi signal is patchy or poor you may have difficulty accessing your readings.
SAMHE monitors are only able to connect to 2.4 GHz WiFi networks. The monitor cannot detect or connect to 5 Ghz networks.
Lots of routers are 'dual band routers' meaning that they support both 2.4 GHz and 5 GHz channels. If you have a dual band router, the different bands may have different names or you may need to manually specify which band you want the monitor to connect to.
If you require your monitor's MAC address you can find it by transforming your monitor serial number into pairs of digits. Your monitor serial number is 12 digits long and may contain numbers and letters. E.g. The mac address for monitor number 12a345b67c8d would be 12:a3:45:b6:7c:8d.
The monitor serial number is located on the reverse of the monitor where it says S/N. See image below for reference.
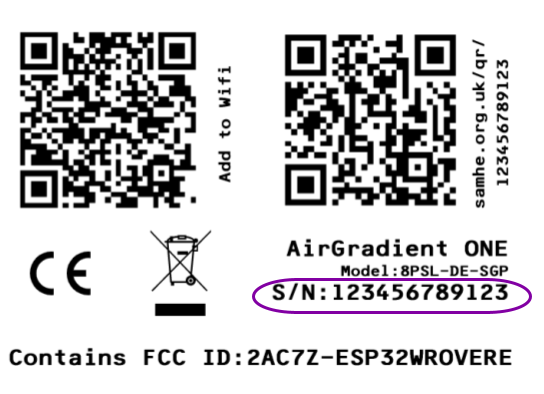
The URLs in use by the monitor are https://hw.airgradient.com and https://hw-int.airgradient.com. No special ports are in use besides https (port 443).
Please note these URLs are API endpoints with which the monitor communicates rather than links designed for you to view. The monitor uses self signed certificates for communication and, as a result, some browsers may show errors e.g. connection not private or certificate invalid. This is not unusual and can safely be ignored.
A row of red lights means there may be a problem with the WiFi network name or password entered, or another local issue which is preventing your monitor accessing your WiFi. If you've got a full row of red lights here are some ideas about things you can check:
- Is the WiFi network name entered correctly?
- Is the WiFi password entered correctly?
If you have entered both WiFi network name and password correctly, it's worth bearing in mind that some schools we have worked with operate a separate, parallel, WiFi network for IoT devices (such as interactive whiteboards, for example) which have different security credentials to the one you might use as a member of staff when connecting to the internet. If in order to access your school's internet you have to enter personal log in details this may well be the case. These separate networks for IoT devices may not be detectable when scanning for nearby networks and the network name may need to be entered manually. Typically your IT technician will control access. - Is your WiFi network working as expected?
To confirm whether your WiFi network is working normally, look at the WiFi settings on another internet enabled device such as a smartphone or laptop. Are they able to connect to the same WiFi network? Can you use the internet using your other device?
If you have checked each of these things and you are still not having any luck please consult your school's IT technician or get in touch with us using our technical query form.
A row of orange lights means that your monitor is able to connect to your school's WiFi but the server is not reachable.
If you've got a full row of orange lights we advise that you contact your school's IT technician as this outcome covers a range of scenarios which they will be best placed to diagnose. For example:
- At some schools it is standard practice to 'whitelist' devices. Whitelisting is a means of giving your system details about your monitor and adding it to a list of 'trusted' devices which are allowed access to your network. You will need to talk to your school's IT technician about the process for doing this. If you require your monitor's mac address take a look at our guidance on where to find it.
- Sometimes schools need to communicate details about trusted devices to their internet service provider. In these instances you may need to know your monitor's IP address, which you can find through specific programs using your monitor's ID number.
If your IT technician is unable to diagnose the problem please encourage them to get in touch with us using our technical query form.
A row of purple lights means that the server is reachable but the monitor has not been configured correctly. In this instance you should contact the SAMHE team using our technical query form and tell us your monitor ID number (which can be found on the back of the monitor where it says S/N - your monitor ID number is 12 digits long and may include numbers and letters).
If you cannot connect to your WiFi network it may be helpful to try connecting to a mobile hotspot to eliminate any issues with the monitor, but be aware that if you remain connected via mobile data this may incur a cost.
If you're unable to connect your monitor to your mobile hotspot this could suggest that the issue is the monitor. In this case, please contact us.
Creating Web App accounts and logging in
Different SAMHE accounts require different login details. Please refer to the relevant portion of the table below to confirm which details are required for each account type.
Information required to register an account Information required to log in Admin user School ID
An 8 digit code containing letters and numbers. All participating schools are sent a school ID via email from the SAMHE team. Can't find it? Contact us.Generic email address
When completing the registration form all schools are asked to provide a generic (non-personal) email with which their school's account can be associated.Email address
This is the generic (non-personal) email provided via the registration form.Password
Admin passwords are set by the admin user when the account is created. Forgotten passwords can be reset via an email link.Teacher account School Handle
School Handles are set by the school's admin user during set up and can be changed by the admin at any time.Teacher 'Secret Word'
Teacher 'Secret Words' are set by the school's admin user during set up and can be changed by the admin at any time.Email address
Teacher's email address.Password
Teacher account passwords are set by the user when the account is created. Forgotten passwords can be reset via an email link.Student account School Handle
School Handles are set by the school's admin user during set up and can be changed by the admin at any time.Student 'Secret Word'
Student 'Secret Words' are set by the school's admin user during set up and can be changed by the admin at any time.Username
Student usernames are set by the user when the account is created.NOTE. If a student forgets their username there is no way for this to be recovered. A new account must be created.
Student 'Secret Word'
Student 'Secret Words' are set by the school's admin user during set up and can be changed by the admin at any time.Any staff member in a SAMHE school can have an individual 'teacher' account for the Web App. This gives you full access to Web App activities and monitor data and could be helpful for planning lessons. You can also access additional resources in the Web App library, not available to pupils, such as certificates and posters.
To set up a teacher account:
- Ask your school's Admin user for the school handle and teacher secret word. (They can get a reminder of what they are, or reset them, using the School Admin page.)
- Go to the Web App landing page and click 'Register a new user'.
- On the registration page, select 'teacher' and read through the participant information sheet (linked at the bottom of the page). If you're happy to proceed with creating an account, enter the school handle, teacher secret word and your email address, and choose a password.
- Check at least the top two boxes (these are compulsory) and submit.
Now you're ready to log in! Next you need to:
- Toggle to 'Login' in the header and ensure 'Teacher/Admin' is selected.
- Enter your email and the password you just created!
Please note: teacher accounts can access all of the same resources as Admin users.
All pupils at SAMHE schools can have individual accounts for the SAMHE Web App.This enables them to explore the monitor data themselves, do activities individually and track their achievements. It also allows you to set SAMHE activities as homework.
Important notes about pupil accounts
- When pupils first log in to their pupil account, they are guided to complete the five 'Understanding your SAMHE monitor' quizzes before moving on to other activities. This is to ensure they have a basic understanding of what the air quality readings mean, and to mitigate against any misconceptions and concerns they might have about air quality in their classroom. The other activities are 'locked' until these quizzes are completed, however teachers can override this using completion codes if they feel there is a more appropriate place for their pupils to start.
- Individual accounts may not be appropriate for all pupils. Teachers should make their own assessment of whether to give pupils their own accounts.
- Depending on your school's policy, you may need to communicate with parents/guardians before you set up pupil accounts. Our 'parent information pack' contains templates to support this. Please use these in combination with your usual processes and adapt the templates as required.
To set up a pupil account, you need to:
- Ask your school's Admin user for the school handle and pupil secret word. (They can get a reminder of what they are, or reset them, using the School Admin page.)
- Give these to the pupil.
Then the pupil needs to:
- Go to the Web App landing page and click 'Register a new user'.
- On the registration page, check 'student' is selected and watch the embedded information video for their age group. (Transcripts are available if preferred).
- If they are happy to proceed, pupils should enter the school handle and pupil secret word and create a username to secure their account. Then tick the boxes and submit.
IMPORTANT NOTE about choosing a username: It should not include pupils' name or any part of it, or anything else that could identify them. A good combination is often a colour and an animal.
Now pupils are ready to log in! Next they need to:
- Toggle to 'Login' in the header and ensure 'Student' login is selected.
- Enter the school handle and the username they just created!
These instructions are also available in video format: How to set up pupil accounts.
Other
There are two occasions when you may see red lights on your monitor. The first is if, during monitor connection, WiFi connection has failed. If this is true your monitor screen will read 'WiFi not connected.'
However, red lights can also appear if you have worked through the connection process, successfully connected to the WiFi, and CO2 levels are high. In this situation you will be able to see readings on your monitor screen. High readings of CO2 are expected during connection or at other times when you are breathing close to the monitor. To confirm successful connection, you can login to the Web App and review your live data.
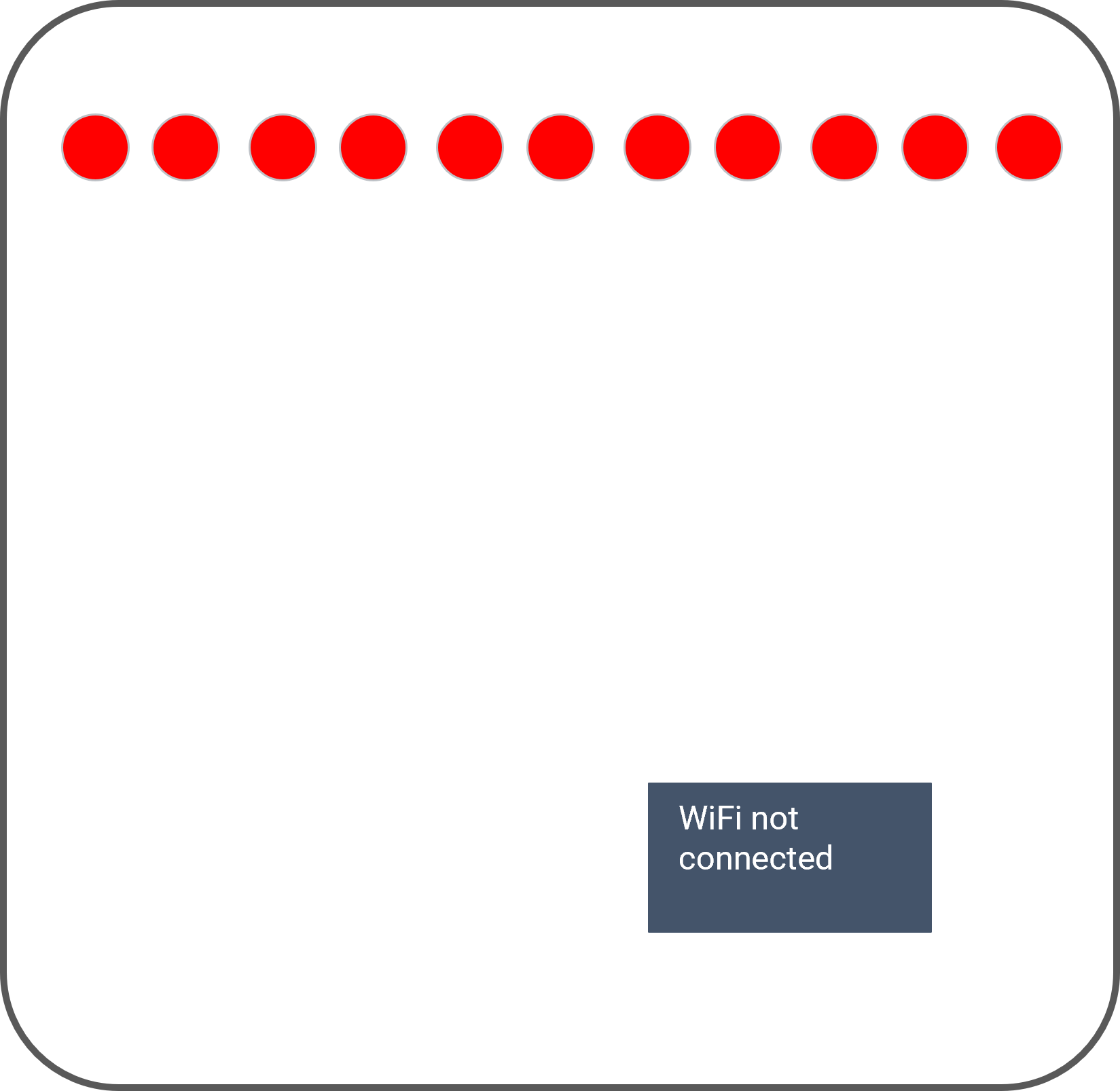
In scenario 1 'Unsuccessful connection', monitor displays a full row of red lights. Monitor screen reads 'WiFi not connected'.
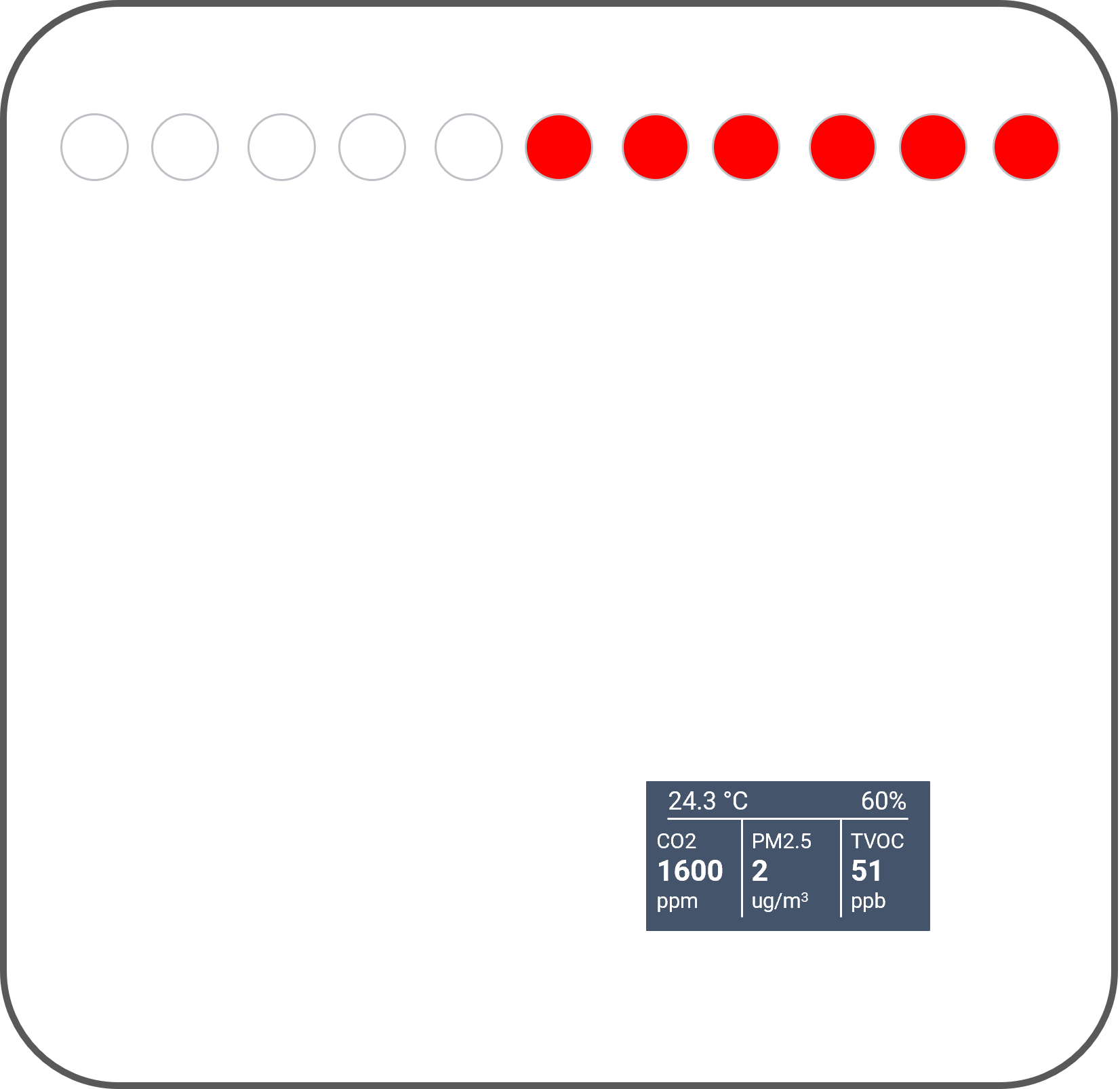
In scenario 2: 'Successful connection', monitor displays between 6 and 8 red lights. This indicates CO2 levels between 1,500 - 3,000 parts per million (ppm). Monitor screen will display readings for each of the metrics measured (CO2, PM2.5, TVOCs, temperature and relative humidity)
No. Your school will have it's own PAT testing policy and you should make the device available for PAT testing in line with this policy as required.
Should your IT department or senior management team require documentation on the monitor for their records, please refer them to the information leaflet in the monitor box. This document confirms conformity with the CE regulatory standard.
For advice on the safe usage of the monitor please refer to our monitor standard operating procedures.
SAMHE monitors require around 15 kWh energy per year - that's about £3.65 per year, using the UK price cap from Jun/24.
We know that science labs in particular often use a 'kill switch' to turn off all electrical items overnight, for safety reasons. If you are allowed, one solution is to plug the monitor into a simple power bank (like you do with a phone) and plug the power bank into the mains. That way the power bank charges up during the daytime and then powers the monitor overnight.