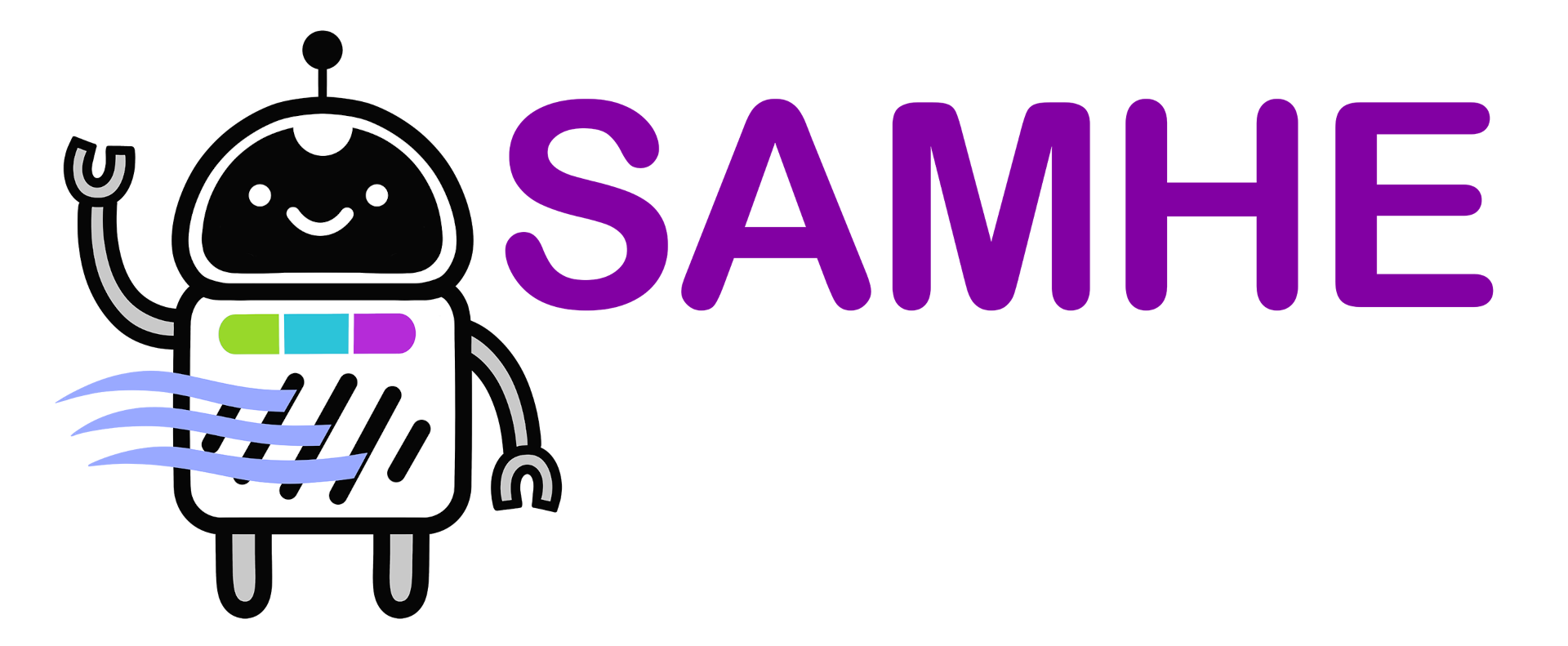SAMHE Monitor connection guide
Before you get started
Before you start setting up your air quality monitor you will need to know:
- The name of your school's WiFi network
- The password for your school's WiFi network
You may also find it helpful to have your school's IT support on hand in case you run into any difficulties with these instructions. We have worked with schools to develop them, but you may encounter local issues we haven't come across yet.
Setting up your monitor
The steps below will take you through the process of connecting your monitor to the WiFi so that it can send data to the SAMHE Web App, which involves using an internet enabled device, such as a computer or phone, to provide the monitor with information on which WiFi network you want it to connect to. Once the monitor has this information it will use it to try to connect to the WiFi.
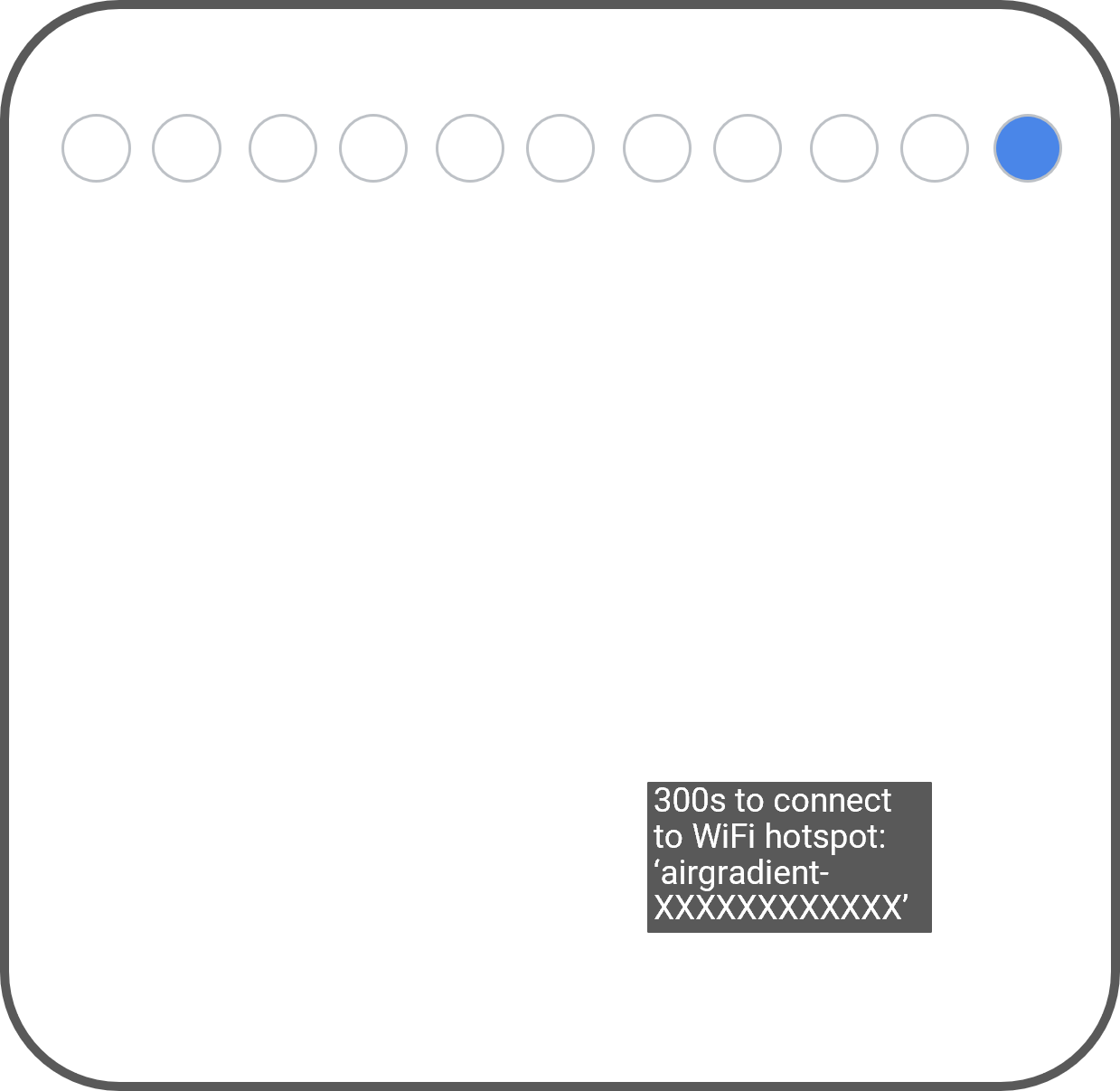 Monitor screen reads: XXXs to connect to WiFi hotspot: "airgradient-xxxxxxxxxxxx"
Monitor screen reads: XXXs to connect to WiFi hotspot: "airgradient-xxxxxxxxxxxx"1. Plug your monitor into the wall socket so it turns on (you should see a single blue LED light up).
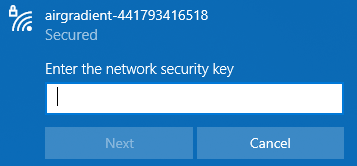
2. On any internet enabled device (e.g. computer or phone), go to your WiFi settings and find a hotspot called "airgradient-xxxxx". Click on this and enter the password "cleanair".
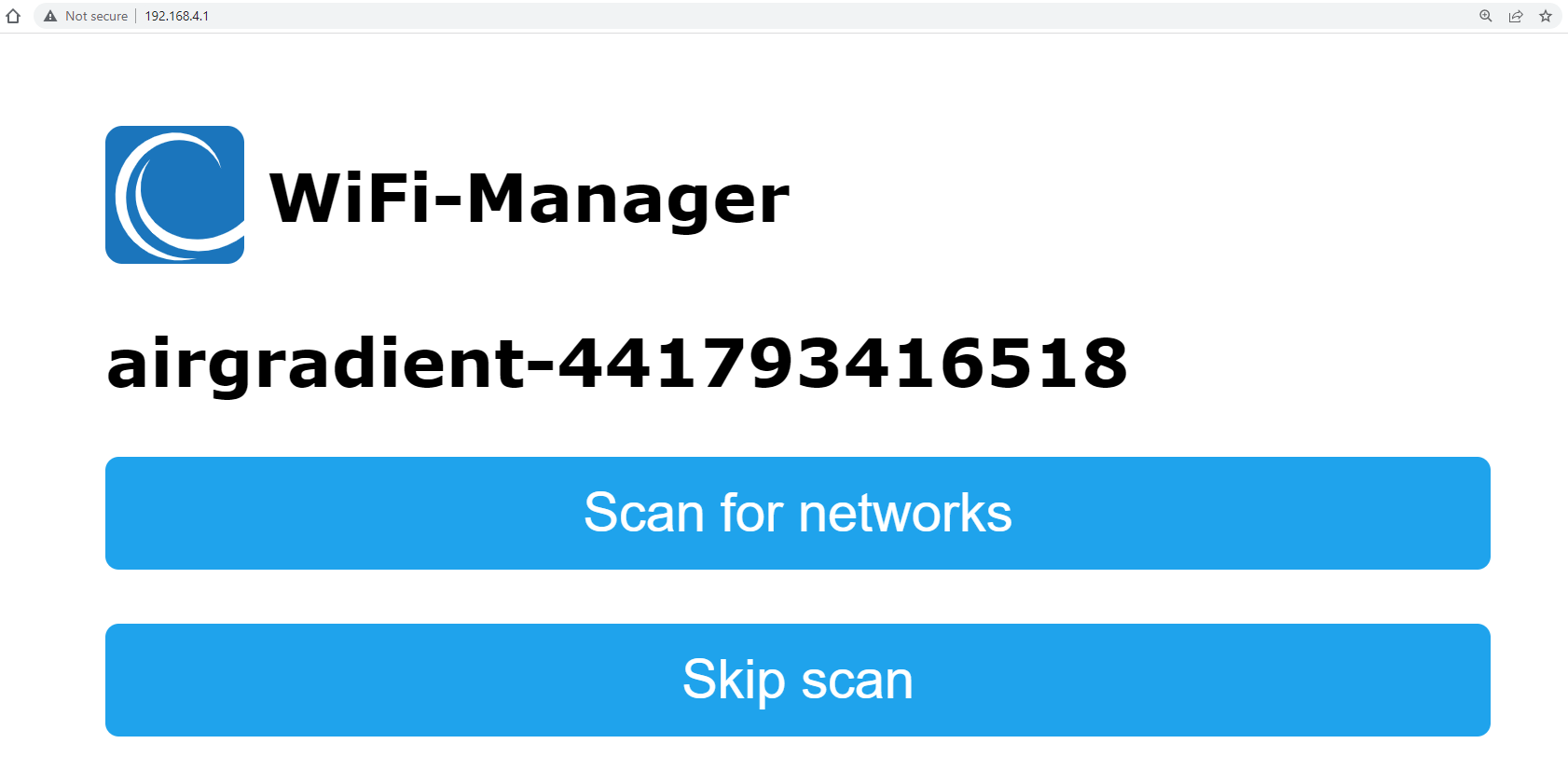
3. After entering the password you should get a screen popping up on your computer or phone saying "airgradient-xxxxx" WiFi Manager. (If it doesn't you can type "192.168.4.1" into your browser and it will take you there). Select 'Scan for networks' to configure WiFi setup.
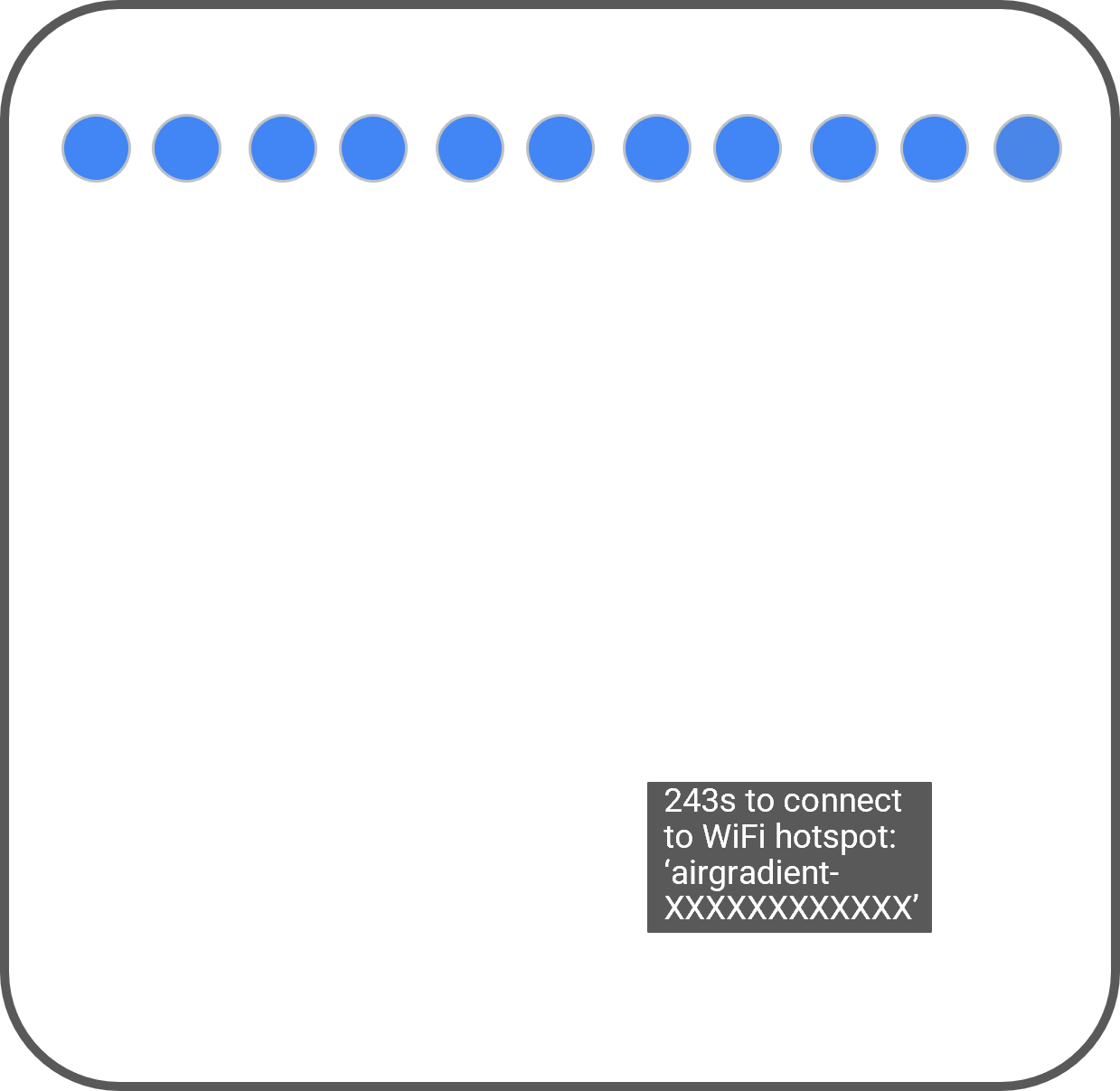 Monitor screen reads: XXXs to connect to WiFi hotspot: "airgradient-xxxxxxxxxxxx"
Monitor screen reads: XXXs to connect to WiFi hotspot: "airgradient-xxxxxxxxxxxx"At this stage your monitor should have a full row of blue lights
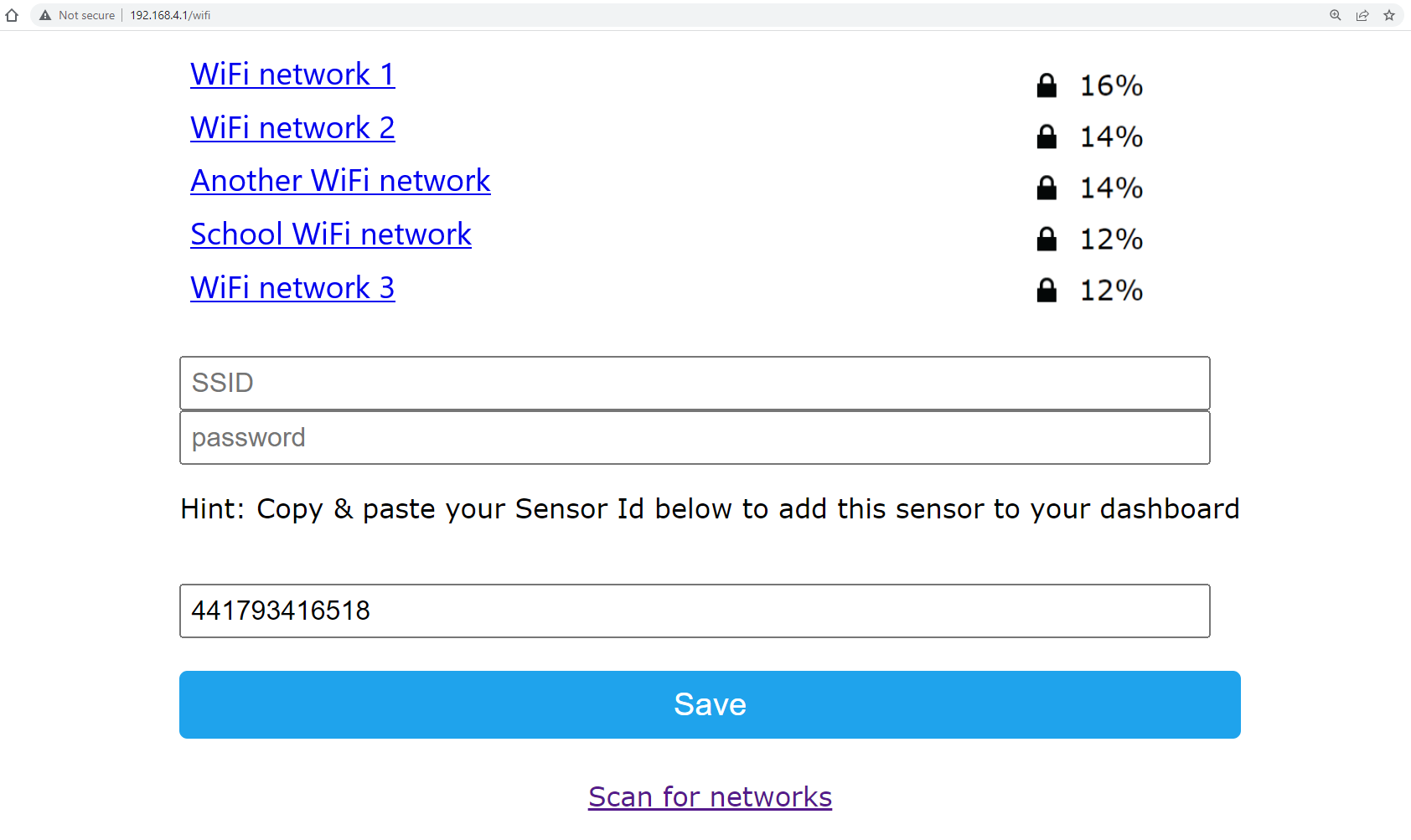
4. Next you'll be taken to a screen on your computer or phone where you need to enter the details for your school's WiFi Network. If your school's WiFi network name appears in this list please select it, and enter the WiFi network password in the password box. Please note you only get one attempt to enter your password correctly so it's worth double checking your entry before submitting.
If your school's WiFi network name does not appear in this list there are several possible explanations.
The most likely explanation is that your school's WiFi network is hidden. To confirm whether this is the case you can try searching for nearby WiFi networks on a different internet enabled device. If your school's WiFi network still does not appear when you do this it is likely that it is hidden. To proceed you will need to type the network name in the SSID box. Then put the password for your network into the password box.
If your school's WiFi network appears when you search on other devices, the problem could be your WiFi network frequency. Head to samhe.org.uk/support for more guidance on this.
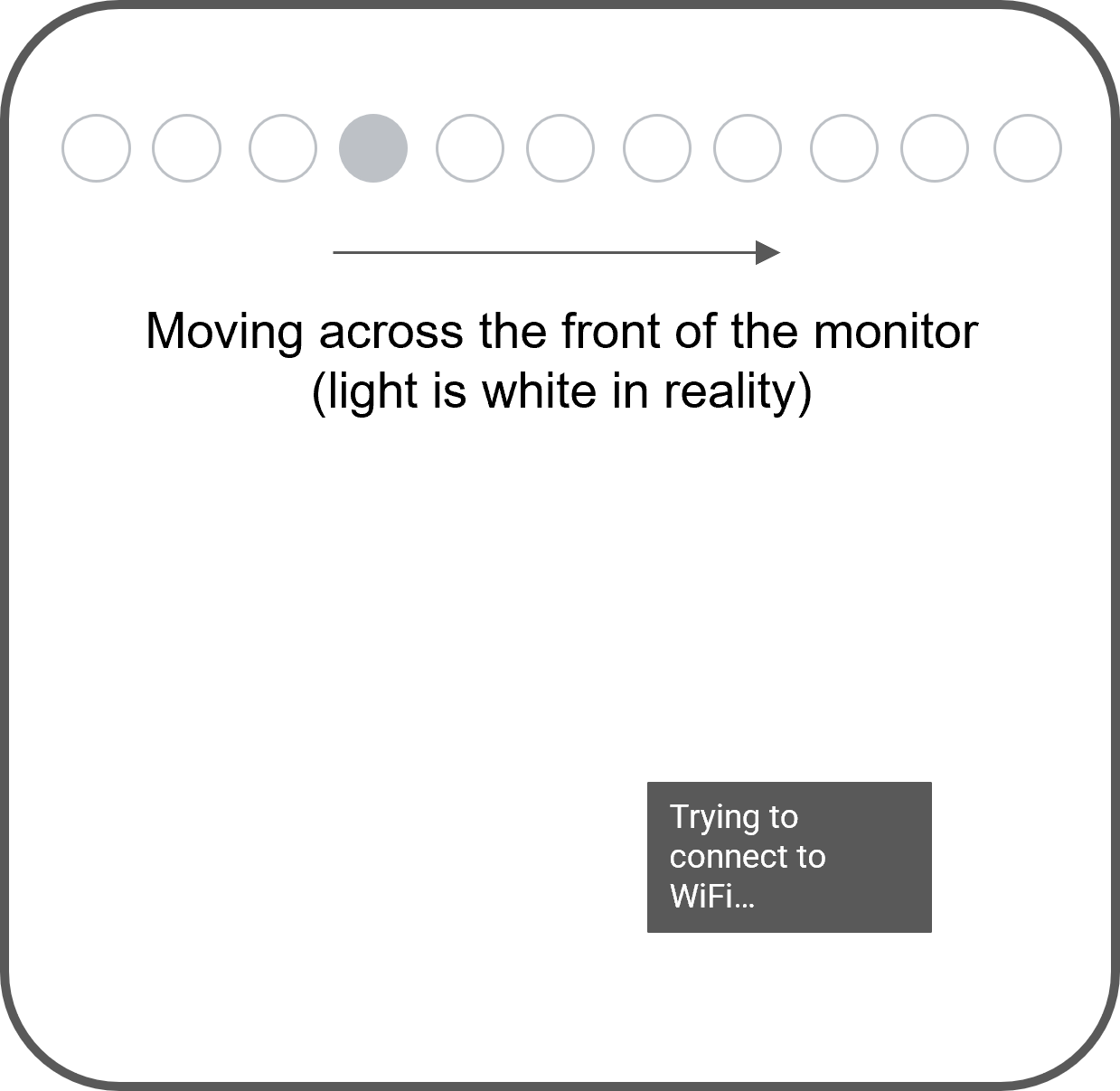 Monitor screen reads: Trying to connect to WiFi ...
Monitor screen reads: Trying to connect to WiFi ...5. Having entered your password click "Save", and your monitor should display a series of white lights which move across the front of the monitor. A full row of white lights indicates that connection to the WiFi has been successful.
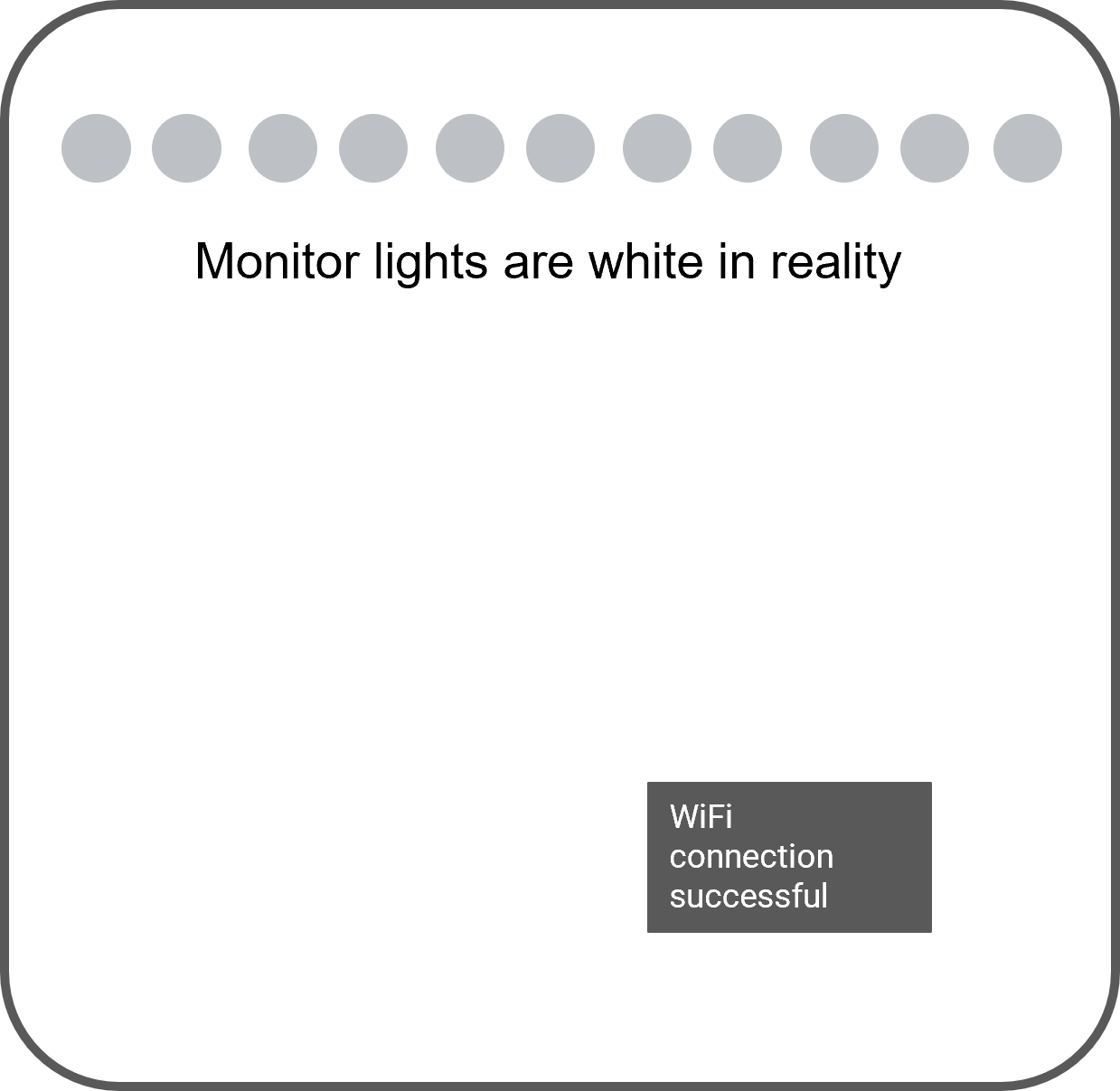 Monitor screen reads: WiFi connection successful
Monitor screen reads: WiFi connection successfulNote: At this stage a message may appear on the screen of the device you're using to complete set up which reads: "Credentials saved. Trying to connect to network. If it fails reconnect to AP to try again". Don't be put off by this, this is normal! Your monitor is working through set up.
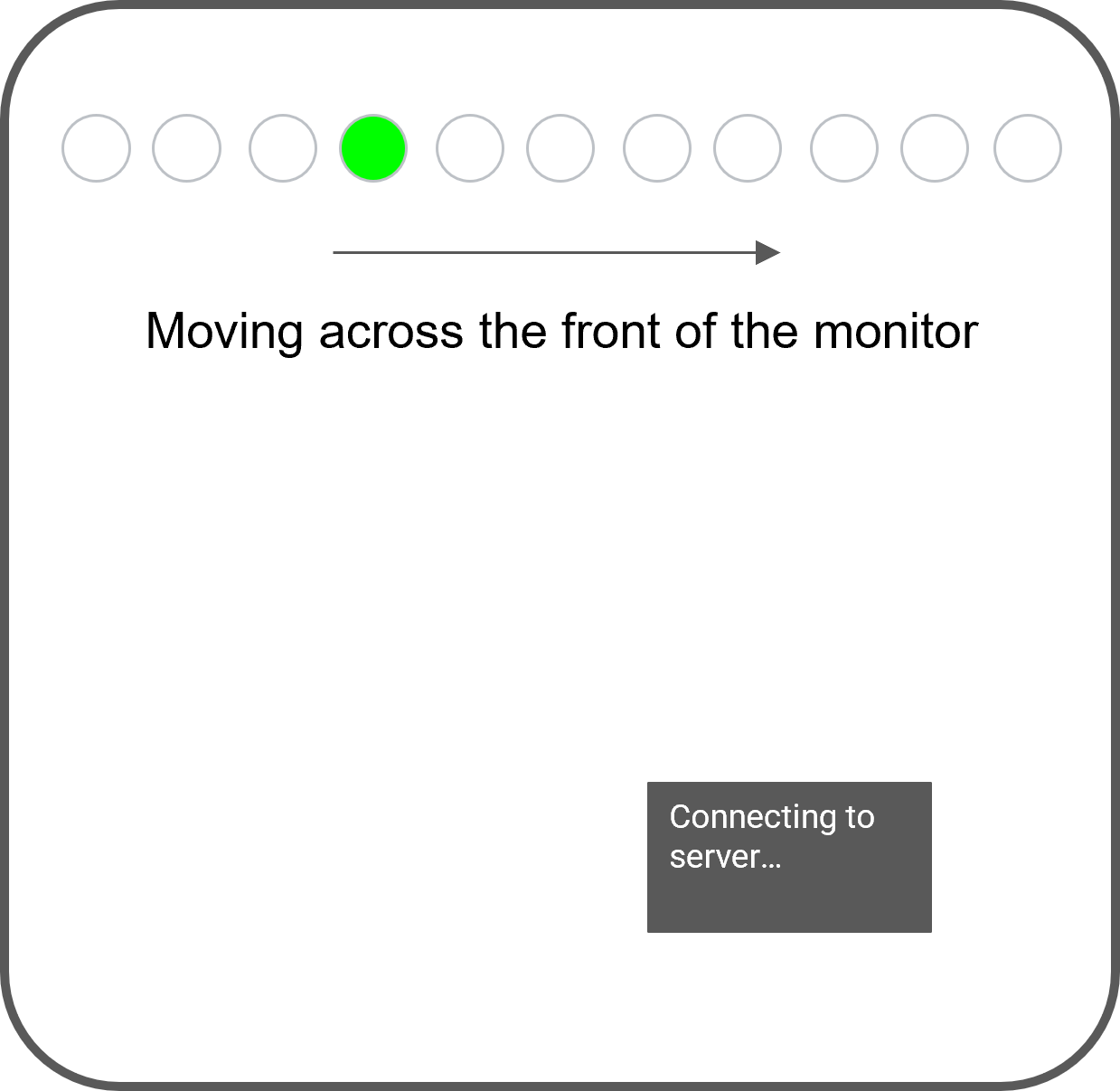 Monitor screen reads: Connecting to Server ...
Monitor screen reads: Connecting to Server ...Now your monitor will attempt to connect to the server which is indicated by running green lights across the front of your monitor. A full row of green lights indicates that the connection to the server has been successful - your monitor is now set up!
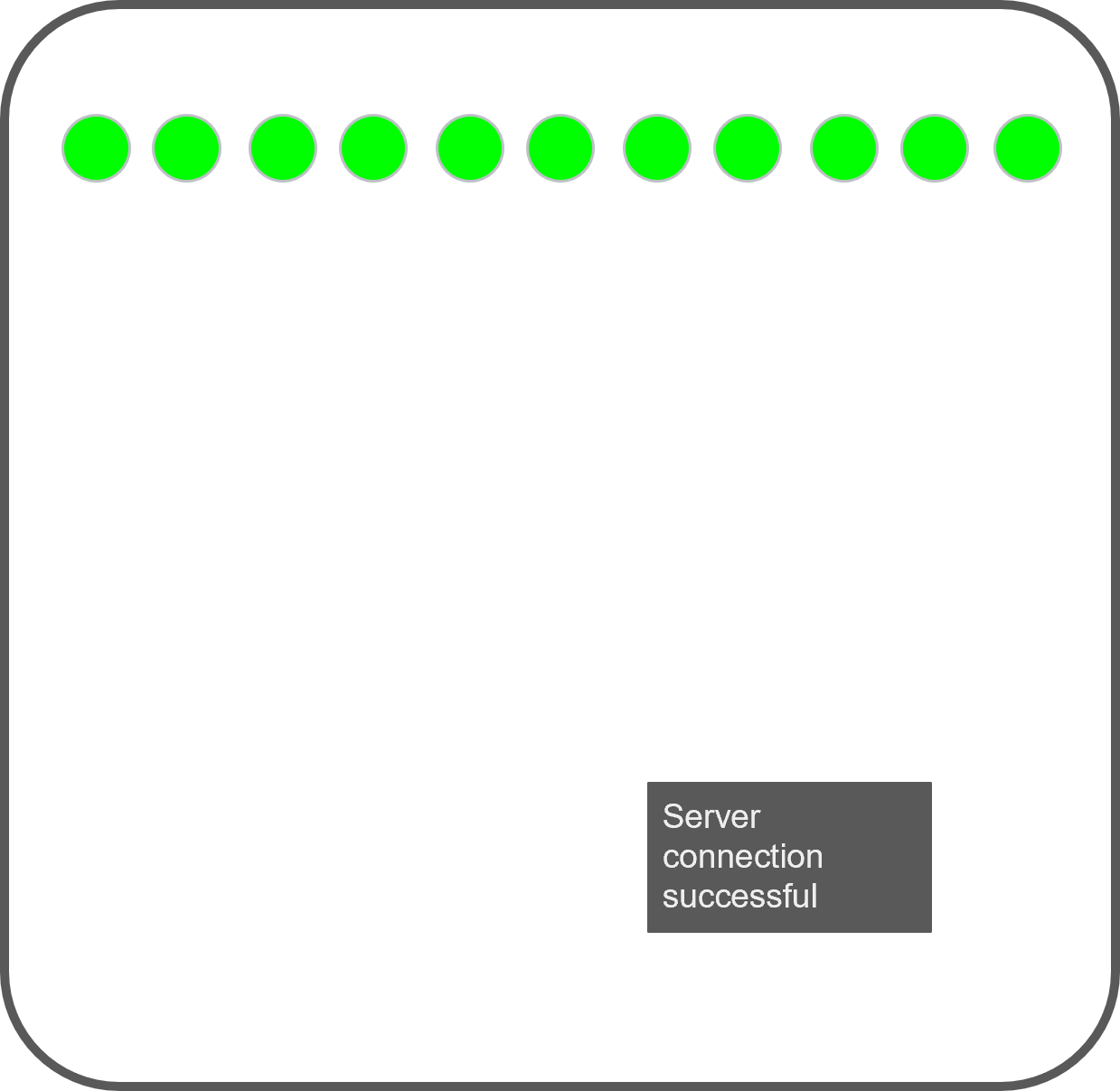 Monitor screen reads: Server connection successful
Monitor screen reads: Server connection successfulPlease note the full row of green lights doesn't hang around for long, so you might miss this. Once operational the lights quickly change to indicate CO₂ level. Often when you're handling the monitor during set up you'll be breathing on or near it a lot, meaning you may get lots of red lights indicating a high CO₂ reading. This is normal. Provided you can see numbers on the black screen you can tell you've been successful. It may take a while for these numbers to settle down.
Once you've connected your monitor you can use our guidance on monitor readings to help you make sense of the monitor LED combinations.
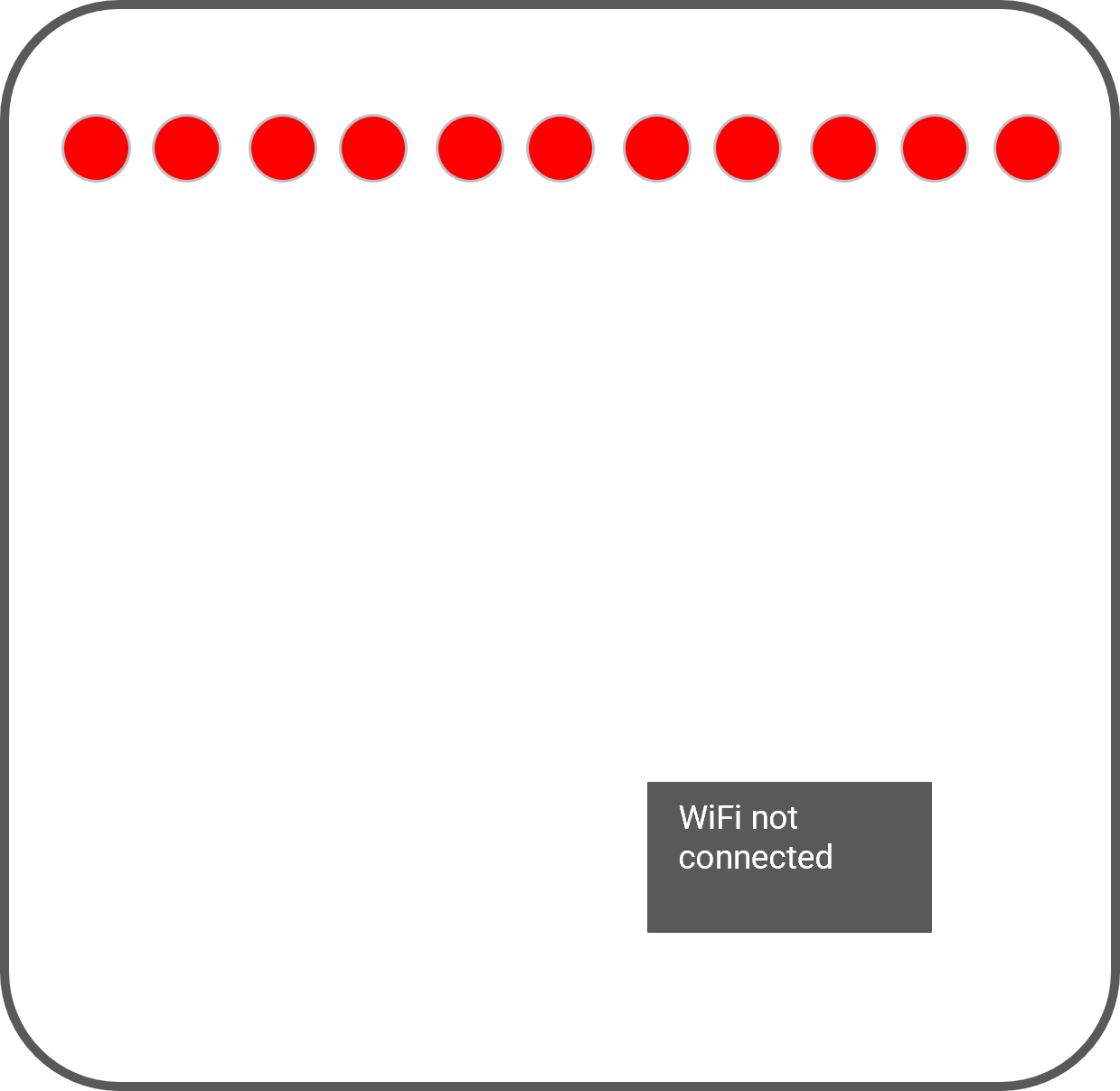 Monitor screen reads: WiFi not connected
Monitor screen reads: WiFi not connectedIf your running green lights are followed by a full row of red lights, this means there may be a problem with the WiFi network name or password entered or another local issue which is preventing your monitor accessing your WiFi.
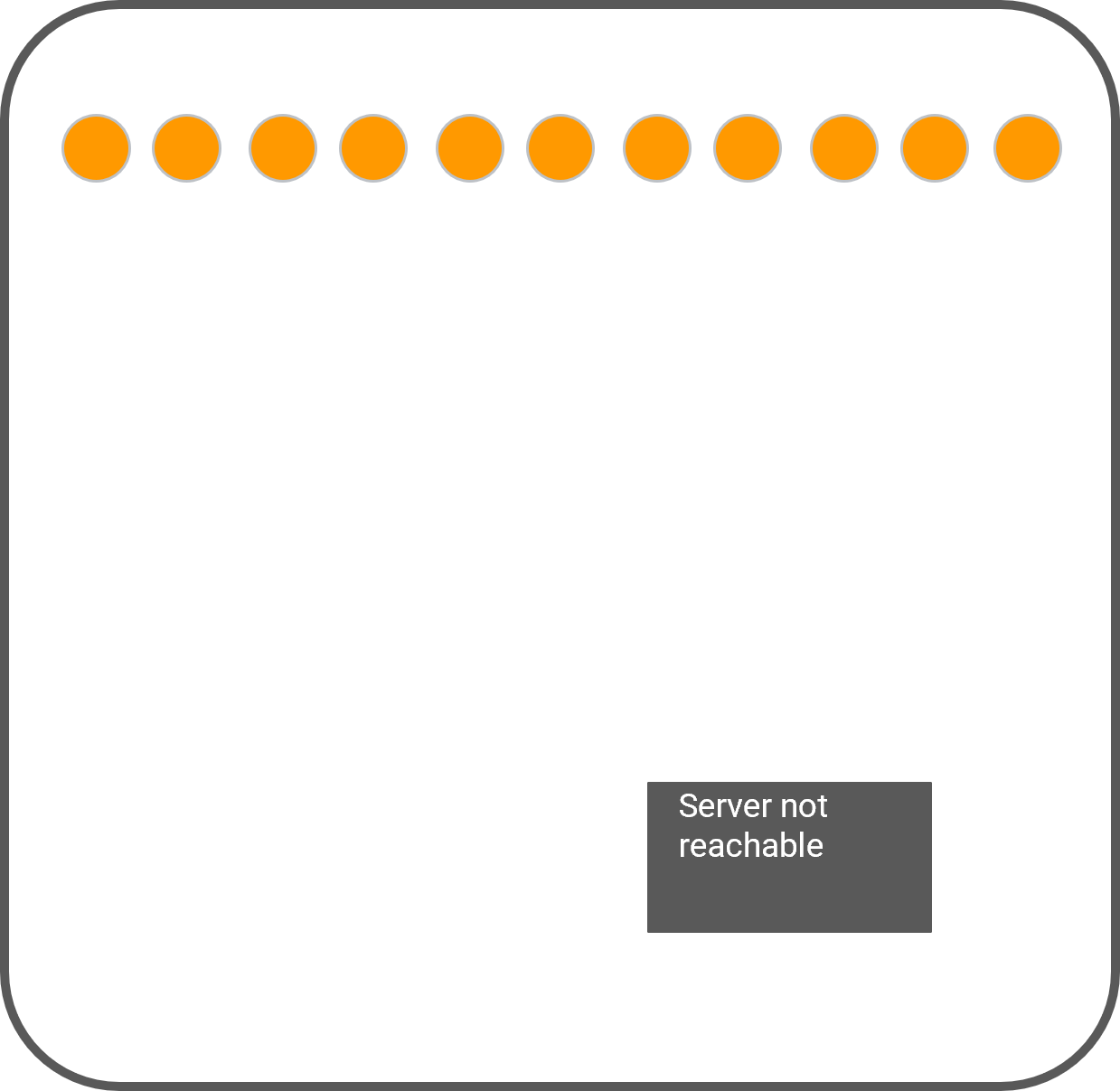 Monitor screen reads: Server not reachable
Monitor screen reads: Server not reachableA full row of orange lights at this stage indicates that your monitor is able to connect to your school's WiFi but the server is not reachable, this might be because your school has a firewall which is blocking access or because the monitor needs to be whitelisted.
In either scenario, if you have IT support at your school, please ask for assistance. If you are still having issues, please check out our guidance online at samhe.org.uk/support or contact us via our tech queries form (accessible on the same page).